こんにちは。3boysママのmayuです。
ここでは私がブログを始める上で困った事を記事にしていきたい思います。
結論から言うと、ブログを始めようと思ったなら、無料動画などを参考にそのまま進めれば、本当に簡単に出来ます!
初心者向けの配信なども多く、その通りに進めて私もブログを始めました。
なので、どのような過程でブログを作り、初心者がつまずきやすいポイントなどをお伝えしていきたいと思います。
ブログって何?
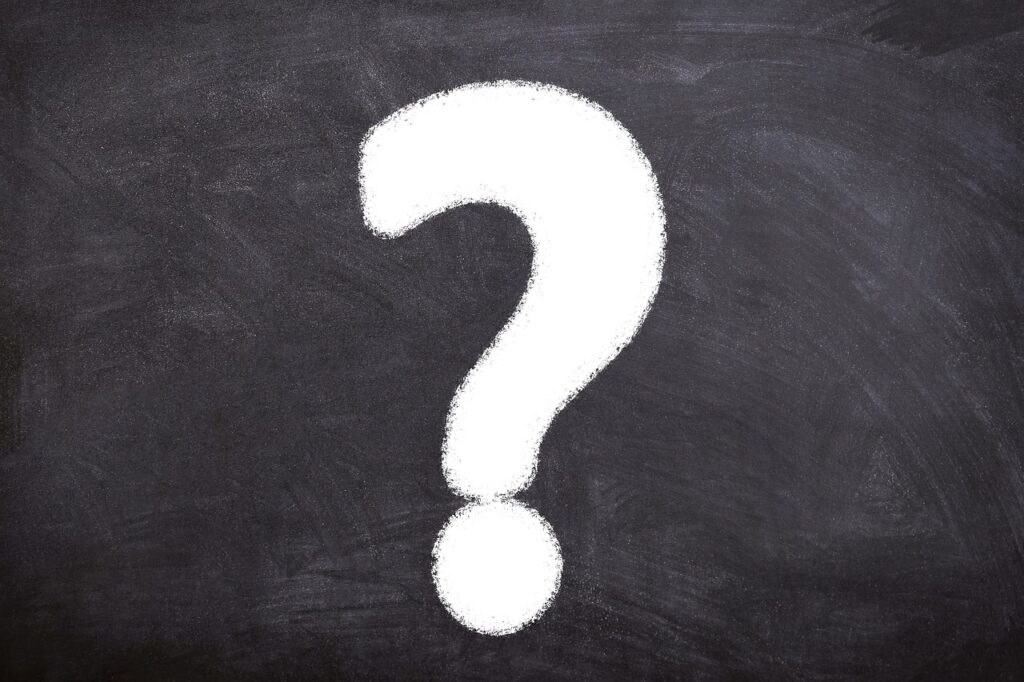
- ブログって作っても何書くの?
- 始めるためにお金もかかるの?
- 本当に稼げるようなる?
- パソコンを持っていないし、得意でもない
- どうやって作るの?
この不安はすぐに解決できるので、まずは動画を観て下さい!
両学長がオススメしていた、あんば〜さんのYouTubeを通勤中に聴きながらやってみようと思いました。
まずは0が1になるように
あんば〜さんの言葉です!
自分にはブログを作っても、何も発信できない、ブログの作り方も分からないが、
動画を観たら、自分でもブログを作れるかもしれない!まで進めます。
あとは、作ってみてからでもなんとかなります!
まずは、やってみるか、やらないか。
行動するか、しないかです。
ブログで稼ぐとは?

もちろん記事を書くだけでは収益はありません。
アドセンス、アフェリエイトって言葉は聞いた事あっても説明までは出来ませんよね。
無料ブログ?ワードプレス?ってなに?何が違うの?も分かりませんよね。
それも、今からで大丈夫です!
私もブログを始めていても、まだ広告の貼り方までも辿り着いていません(汗)
ここで知っておきたい事は2つです!
- ブログで稼ぐことのメリット・デメリット
- 無料ブログ、ワードプレスのメリット・デメリット
ここでは、メリット・デメリットについては解説しません。
それは、動画を観たら本当に初心者でも分かりやすく解説してくれているからです。
ヒトデブログでも画像付き、イラストありで、とっても見やすいので、そちらも是非参考にして下さい。
私の場合は、無料ブログも使ったことない、全くブログ初心者ですが、ワードプレス1択でした。
記事を書いてもすぐに成果が出る訳でもなく、収入になるかも分からないのがブログです。
でも、こつこつ積み上げていけば、いつか収入になるかもしれない。
長く続けられる自信はあまりないですが、自分の資産となるように
こんなことしていたな〜と振り返ったり、老後も続けていて、ブログが趣味なっていたらいいなという願いも込めてワードプレスを選択しました。
途中でサービスが停止して、自分積み上げてきた記事がなくなってしまうのは、ちょっと寂しいですよね。
その自分が発信した記事が、誰か目に止まり、誰かの役に少しで立ち、それ収益に繋がっていくことができたら、私自身の成果として誇っていいのかなと思いました。
パソコンのスキルもなく、文章も得意でないですが、ブログを作ってみた経験が、いつか役に立つのではないかと勉強しています。
そして、また困った時に振り返れるように、記録として残そうと記事を書いてます。
やってみるか、やらないか、本当にそれだけだと思います。
サーバー・ドメインについて

ここでも詳しいことは分からなくても大丈夫です。
詳しく知りたい人は、あんば〜さんの動画やヒトデブログを観て下さいね!
分からない単語が出てきますが、
- サーバーはレンタルサーバーが必要です。
- ドメインはインターネット上の住所になります。
- ワードプレスはブログを作ってくれます。
この単語だけ覚えておいて下さい!
ブログ始める為の料金がかかってくる事なので、どこで契約するかはしっかり自分で決めて下さい。
私は、オススメされていたConoHa WINGにしました。
設定も簡単で、ドメインも無料
なにより初心者向けだそうです!
なるべく初期費用を押さえて始めたい方はオススメだと思います。
ヒトデブログのリンクから始めると、クーポンも使えるみたいですよ!
もちろん、無料ブログのメリット・デメリットも知ったうえで、お金のかからない無料ブログから始めてみるのもいいと思います。
契約のしかた

契約の時も動画を観ながら、実際に契約を進めていくと、すぐに申し込み完了する事ができ、ブログができあがりました。
進める前に準備しておくもの
- ConoHaログインパスワード
- 料金設定を決めておく
- 初期ドメイン
- サーバー名
- 作成サイト名
- サイト用初期ドメイン
- Word press ユーザー名
- Word press パスワード
順番に解説していきます。
ConoHaログインパスワード
事前に決めておくか、1パスワードを使うと便利だよ!と解説してくれていますが、試してみたんですが、少しやり方が分からなかったので、使いませんでした。
1パスワードを上手く利用できる方は使ったほうがいいかもですが、私は使わなくても設定は普通に出来ました。
料金設定を決めておく
36ヶ月といきなり契約するのはやっぱり心配だと思うので、私はとりあえず12ヶ月のプランにしました。
初期ドメイン
なんでもいいみたいなんですが、考えておいた方が迷わずスムーズに進めます。
サーバー名
特にこだわりがなければこのままでもいいようなので、私は変更せずに進めました。
作成サイト名
後から変更可能です。
決まっていなければ、とりあえず思いついたものでいいです!決めておいたほうが迷わず進めると思います。
私はなんとなく決めていたものにしましたが、今から決めるのであれば、サイト名についても、ひとでせいやチャンネルの動画があったので、視聴して決めてもいいと思います。
サイト用 初期ドメイン
.comなどのURLになるものなのでしっかり決めておいてください。
決めていたものが上手く通らず、すごく時間がかかってしまいました。
1つ目で通らない事もあるので、何個か決めておいてもいいかもです!
Word press ユーザー名
ワードプレスにログインする為のものです。
覚えやすいものでいいと思います。
Word press パスワード
ワードプレスにログインする為のものです。
1パスワードを使うと便利のようですが、自分で決めた独自のパスワードでも大丈夫です。
ここまでを決めておけば、契約時に迷う事がないと思います。
あとは、動画を視聴しながら一緒に進めてもらえば、申し込み完了までたどり着けると思うので頑張って下さい。
申し込みが完了したら
これでConoHaの契約とWord Pressのインストールが完了しました。
ここからは最低限必要なプラグインについて次回まとめてみようと思います。
ここまで読んで下さりありがとうございます。



コメント